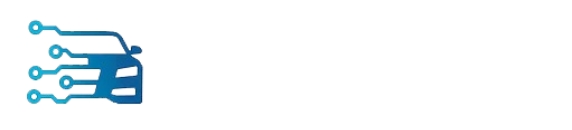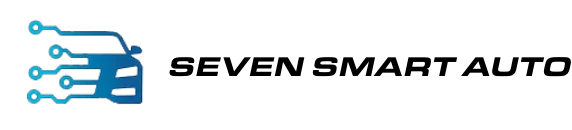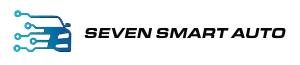Do you want your car display to do more than just play music and display simple navigation? Car screens are capable of playing videos, including from your mobile phone. But how do you do it? Read on, because in this article, we answer the question of how to play video on car screen from mobile so you can enjoy every car ride that much more!
Understanding the Requirements
Android Device Users
Android users rejoice! You have the ability to play videos from your android phone with a fast and simple process, which we’ll go through later in the article. First, let’s understand what you need in order to answer the question of how to play video on car screen from mobile.
Getting a Mobile Compatible Head Unit

To connect your Android phone, you first need a compatible head unit
The first thing you need before you can play video on your car screen from mobile is the correct car stereo or head unit. Do this by checking the owner’s manual to see if your car’s infotainment system has Android Auto functionality. If it does, then check if it’s compatible with either a wired connection or wireless connection. Most modern car displays allow for both types of connection, but some only have one.
For cars that do not have a mobile compatible head unit, a new head unit will need to be installed. These head units are classified as multimedia receivers, as they have the ability to give you playback of a wide range of media, including video. With these types of head units, lookout for Android Auto functionality, as not all multimedia units are able to connect to your device.
Choosing and installing one of these compatible devices is often difficult. We recommend speaking with a professional to get one set up and running in your car. This makes the process easy.
New and high quality head units also give you the ability to use phone mirroring. This transfers the look and feel of your phone screen onto your car screen. Download the Android Auto app, or look at the Miracast mirroring app to do this.
Apple Device Users

Apple restricts the viewing of videos on head unit screens
But what if you’re asking the question of how to play video on car screen from mobile and have an iPhone? Currently, Apple users don’t have an official way of using video apps like Youtube on their car screens from mobile devices. This is because Apple restricts their use on Apple Carplay so that it is not a source of distraction while you drive.
And although there are workarounds to get past this restriction, we do not recommend them. These include third party apps and jailbreaking your iPhone, but these come with risks such as reduced security and the voiding of your warranty.
Checking Connection Options
With your car equipped with a phone compatible screen and an android phone with mirroring apps installed, you’re ready to look for your connection options. Find out what ports are available for you to use with a wired connection. Look at your driver’s manual or your head unit manual for the location of USB ports, HDMI and other auxiliary inputs. For car screens that have no options for physical connections, a wireless connection via Bluetooth will be your only option.
How to Play Video on Car Screen From Mobile – Wired
Let’s get to answering the question of how to play video on car screen from mobile with a wired connection:
Step 1: Connecting Your Phone

To start the process, turn your car on or to the accessory mode
With your car screen on, either by turning the car on or “accessory” mode, connect the compatible cable to your phone and car screen. When possible, we recommend choosing a HDMI cable that can connect to your phone for the best quality video playback.
However, using any cable or tool to connect your phone to the car head unit will provide you with the best video playback experience. This is because a wired connection is more stable and provides faster data transmission compared to a wireless connection.
Step 2: Configuring the car screen input source
With your phone plugged in, go into your car screen’s settings and select the correct input source based on what cable you’re using. The car screen will now mirror the screen on your phone. You can also launch the Android Auto app for better connectivity and improved app functionality from your phone.
Step 3: Playing Your Videos
Now select the video-playing app you want to use or the video file you want to play. Your video will now play on your car screen like it would on your phone.
How to Play Video on Car Screen From Mobile – Wireless
Now let’s answer how to play video on car screen from mobile with a wireless connection:
Step 1: Set Up Car Screen
With the car turned on or in its “accessory” mode, access the settings menu on the car display or head unit and look for the wireless display or screen mirroring option. With this selected, enable the option to allow for wireless phone connection.
Step 2: Set Up Your Phone and Connect it
After setting up your car screen or head unit, enable wireless display on your phone by going to your settings > connected devices > connection preferences > cast. Then select your car’s display or infotainment system for the list on your phone. After this, there will be a series of on-screen prompts to follow both on your phone and the car screen.
Step 3: Play Your Videos

With your phone now set up, you can choose from a variety of apps to use, including video playing apps
With your phone now wirelessly connected, the screen on your car will be mirroring your phone display. Select the video playing app or file from the car screen. This will then play the videos you want in a compatible resolution.
Tips for Optimal Video Playback Experience
Use the Right Resolution
If your car comes with a mobile compatible screen, check the owners manual for the video resolutions available to you. Choosing a video resolution that your screen is capable of maximises the video playback quality. If you’re experiencing issues with a video not playing, check that your car screen is able to play the video in its resolution.
Pick a Quality Cable For Wired Connections
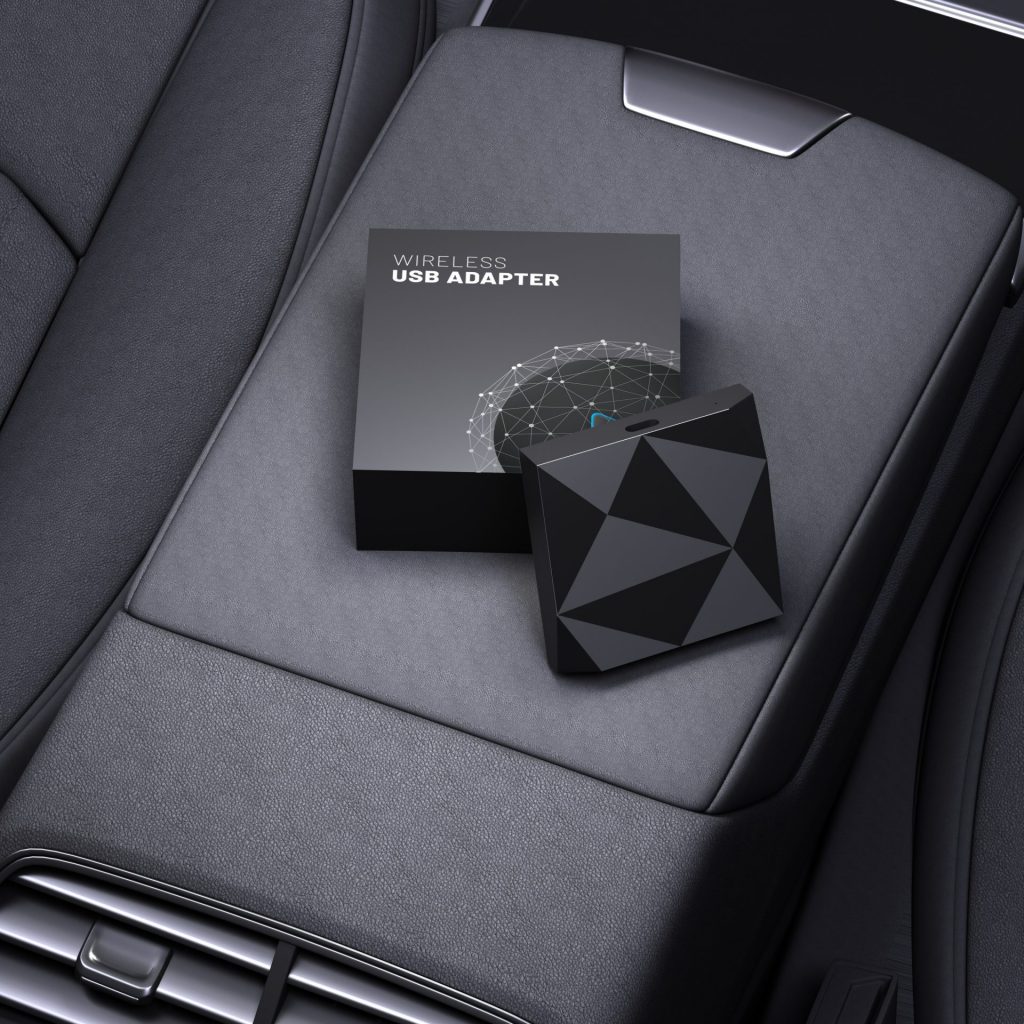
Quality dongles give you the best quality video playback
To get the best out of your wired video playback experience, we recommend using cables and dongles that are made by reputable brands. Off-brand or cheap cables cut corners in the manufacturing process, with cheaper materials that lower data transfer capabilities.
Get The In-Car Entertainment Experience You’ve Been Wanting
Use our easy and simple steps to get the answers you need for how to play video on car screen from mobile. For Apple users, official options don’t exist, and although there are third party apps to get videos to play on your screen, we don’t recommend them due to their risks. And to install or upgrade your car’s screen to be compatible with mobile devices and play video, contact us at Seven Smart Auto today. We have years of experience in upgrading car screens and can get it to play all your videos!